 PostTrans XL Visual Importer: Common Support Questions/Answers
PostTrans XL Visual Importer: Common Support Questions/Answers
The page is split in to the following sections:
- Installation Issues
Install routine does not show or cannot access the Exchequer Drive
I get error 5 or 8 when I open the spreadsheet?
I get 429 error when installing the PostTrans Add-in, and other errors
Exchequer is not in your PATH Statement
I have upgraded PostTrans but it is the same version as before?
When I start Excel I get an Automation error with a large negative error number.
Reconfigure Installation due to server move
Newer version of Excel gives an error about Forms not being licensed
Server Install HANGS after EULA (End User License Agreement)
PostTrans must have Exchequer in the PATH statement of each PC
MS SQL Version Notes:
Issues have been found when running PostTrans with the MS SQL version of Exchequer. The following functionality, which is used by very few users, may not work if using PostTrans with Excel 2000/2003:
- Import Batch Payments for auto bank rec
- Update user defined fields after transaction has been posted from daybook, using the update lines functionality. But only after transaction has been posted out of daybook, not many people use this functionality.
As these functions use the DLL toolkit, and it is suspected that Excel 2000/2003 stops the .NET Pervasive emulator (a .NET component) from communicating with the Exchequer DLL toolkit.
Installation Issues
I get error 5 or 8 when I open the spreadsheet?
Reason
The software has been installed when logged in as a different user, and the software cannot access the registry keys for the current user.
Answer
PostTrans from Aug 2011 includes a "PostTransInstall.exe", in the Exchequer directory, which will attempt to fix this issue. It must be run with admin rights otherwise it will not fix problems.
I get 429 error when installing the PostTrans Add-in, and other errors
Reason
This is caused by the “PostTransInstall.exe” program not being allowed to install “PostTran.dll” in the register.
Answer
Find the “PostTransInstall.exe” program, which is in the Exchequer directory, and right click on it. Select “Run as Administrator” from the popup menu. You will then be asked for Admin password. Enter it and allow to install. Should now work.
If this fails, read Install routine does not show or cannot access the Exchequer Drive.
IF THIS FAILES - Run Entreg.exe from the Enterprise directory. Double click on top paragraph to set options, then press [Setup] button. Next repeat process above.
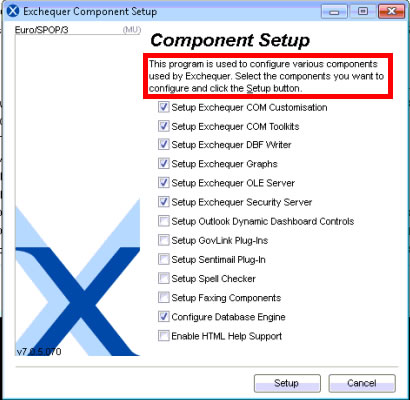
Exchequer is not in your PATH Statement
Reason
Your installation of Exchequer must be in the PATH statement
Answer
PostTrans from Aug 2011 includes a "PostTransInstall.exe", in the Exchequer directory, which will attempt to fix this issue. It must be run with admin rights otherwise it will not fix problems.
Or
Remove any unwanted references to Exchequer in PATH using above method and then run SETPATH.EXE from the "wstation" sub directory of Exchequer
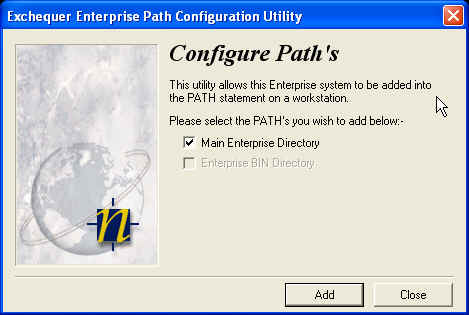
and tick all tick boxes
I have upgraded PostTrans but it is the same version as before?
Nothing makes sense, how can I un-install and reinstall PostTrans
Reason
If you have more than one installation of Exchequer, you may have installed PostTrans in a different place
Answer
- Open DOS prompt
- Navigate to the Exchequer directory
- When in Exchequer directory type "RegSvr32 PostTran.dll" this should then say
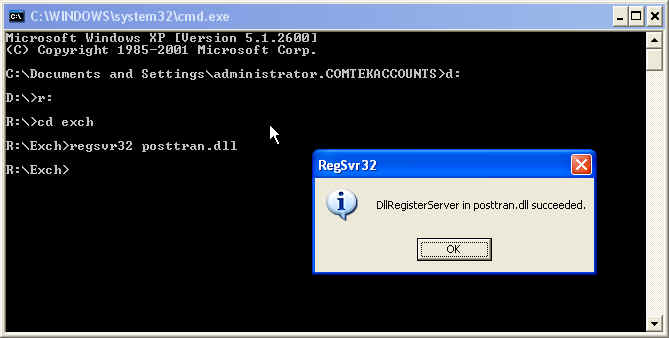
- Now open excel, go to "Tools >> Add ins" untick all references to PostTrans
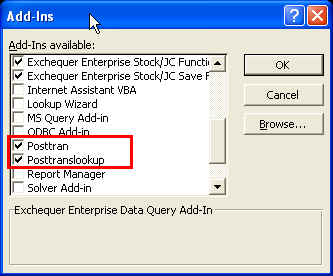
- Press [OK]
- Next go to "Tools >> Customize" menu:
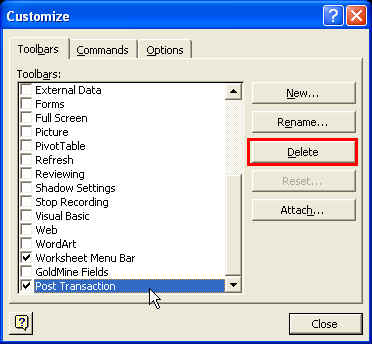
- Select "Post Transaction" entry then press [Delete] button to delete toolbar
- Close Excel
- Open Excel
- Now open excel, go to "Tools >> Add ins", now press [Browse] button
- Find Exchequer directory and select "PostTrans.xla"
- Answer NO to next question
- Add PostTransLookup.xla if you use it, in a similar fashion
- Close Excel
- PostTrans has now been re-installed to new directory
When I start Excel I get an Automation error with a large negative error number.
Reason
The PostTrans COM object cannot be found. Each COM object is registered in the registry, but your settings in the registry are wrong.
If you have version 7.3.0 onwards, released in 2014
Simply run PostTransInstall.exe in the Exchquer directory to fix problem.
Answer (pre Aug 2011)
- Firstly be very careful!
- Run “regedit”.
- Make sure the cursor is at the top of the tree on the left hand pane of the window
- Click on “Edit” menu and select “Find”
- Enter “PostTran” in the find window.
- Press [OK]
- RegEdit will then move to the first entry for this key. Select the large key on left hand side:
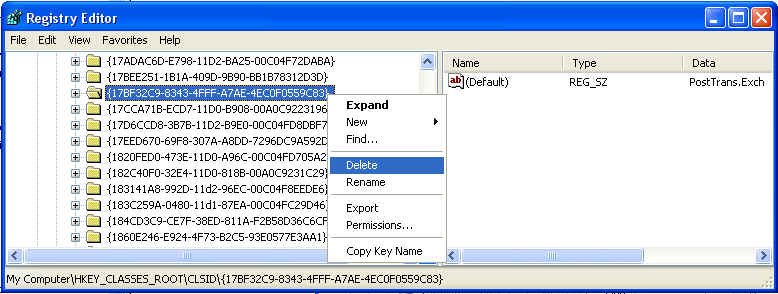
- This should end in “0559C83}” (full key {17BF32C9-8343-4FFF-A7AE-4EC0F0559C83})
- Right click and select “Delete”.
- Now press [F3], to search again.
- RegEdit should now find another entry:
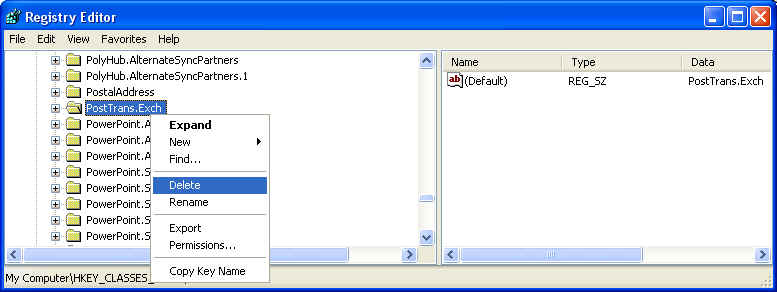
- This should read in “PostTrans.Exch
- Right click and select “Delete”.
- Now run Excel and use PostTrans, problem should now be fixed.
Reconfigure Installation due to server move
This may be needed if PostTrans has been moved between two servers. Exchequer is on same drive, you have just moved the data to new server.
If you have version 7.3.0 onwards, released in 2014
First run Entreg.exe from the Enterprise directory. Double click on top paragraph to set options, then press [Setup] button. Next repeat process above. This makes sure Enterprise is looking at correct server.
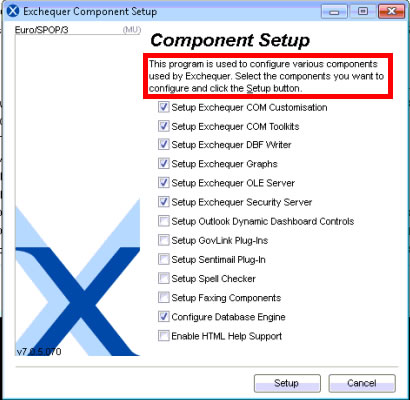
Then simply run PostTransInstall.exe in the Exchquer directory to fix problem.
Newer version of Excel gives an error about Forms not being licensed
Reason
Your Excel Spread sheet contains a form. These can cause problems with newer versions of Excel.
Answer
Remove them as they are not used
- From within Excel press [Alt] + F11. This will open VBA code editor
- You should see a project tree on the left-hand side. If not click “View >> Project Explorer”
- Under the name of the sheet you have open, in the project tree highlight each form and right click:
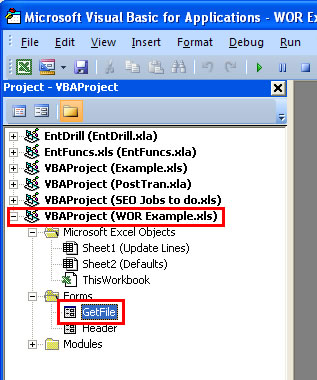
- Now right click and select "Remove ...". this will delete the form
- Answer NO to question about exporting the form.
- Repeat to delete all forms
- Now save your spreadsheet
- Fixed
Server Install HANGS after EULA (End User License Agreement)
It was reported by top Exchequer installer that the Server Installation program was hanging just after agreeing to the EULA, on a Terminal Server. After spending much time trying to trying to diagnose the problem, he simply left the “Hung” program, and after a half an hour it resumed.
He diagnosed that AVG virus checker was to blame, and was blocking the reading of the registry for 30 mins!
Excel 2010/2013 Security Issues:
We have two choices here
1) Trust the Enterprise folder in the Trust Centre
a. In Excel “File >> Options”
b. Select “Trust Center” on left-hand list
c. Press [Trust Center Settings] button
d. Select “Trusted Locations” on left-hand list
e. Press [Add new location]. Add the Enterprise directory to list. Also tick sub-directories. Use UNC PATH ONLY
f. Now add the add-ins.
g. Close Excel and Test
2) Trust all files on your network.
a. In Excel “File >> Options”
b. Select “Trust Center” on left-hand list
c. Press [Trust Center Settings] button
d. Select “Trusted Documents” on left-hand list
e. Tick “Allow documents on a network to be Trusted”
f. Now add the add-ins.
g. Close Excel and Test
h. Now reverse the trust
After “Trust all files on our network” and installing the add-ins, we found that reversing the trust still seems to allow the addins to run. Thus security is back to original settings.
Excel 2013
When pressing PostTrans button Excel 2013 gives:
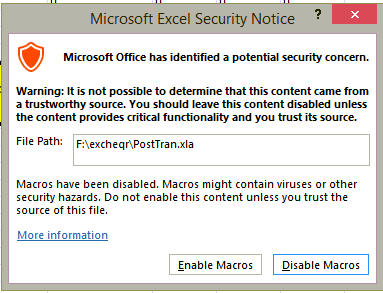
To stop this we need to relax security:
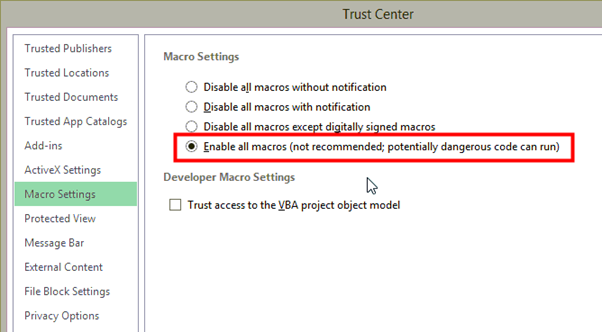
Authorise module:
Does PostTrans work with the Authorise module?
Yes, it detects the Enterprise directory for “ExpaInt.dll”, which allows access to user authorisation settings.
This DLL may be an additional download from . See download.
This functionality then checks the Authorisation limit, and if the POR is above this limit it puts the transaction on “Authorise” status. The Authorise-e™ uses an Email Authorisation Request (EAR) application, to inform whoever should authorise the POR. This is then either authorised or declined by the Authorise-e module. If Floor limit is reached, then the POR is not posted.
The cell ref, under tab “Tran Defaults”, “Or in cell ref” cell ref is used to supply the Operator/Username name for requesting the Authorisation/Floor limit.
Holding down ALT, at the start of a posting will show the Authorisation/Floor limit, retrieved from Enterprise. If not then the DLL is not in correct place.